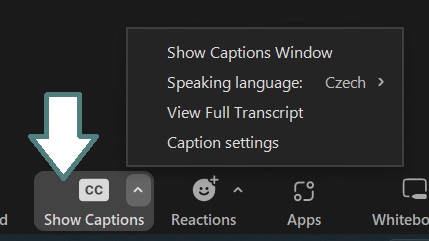Potřebuji:
Ručně psané titulky
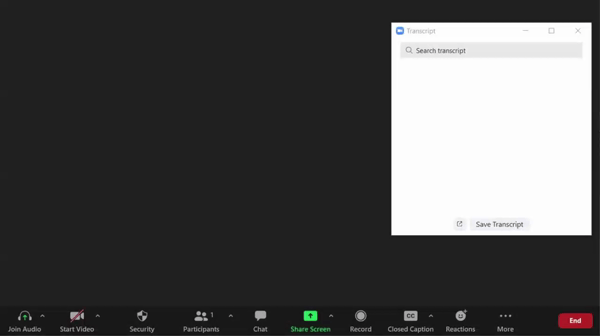
Automaticky generované titulky
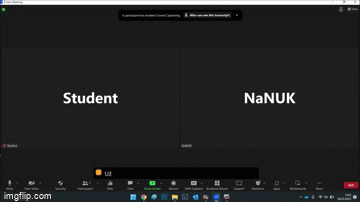
Ručně psané titulky
Ručně psané titulky může vytvářet např. přepisovatel.
Pro vyučující
Aby se vám i vašim studentům zobrazovaly titulky, je potřeba si je v nastavení povolit.
1. Otevřete si ZOOM na internetovém prohlížeči: https://zoom.us/ a přihlaste se.
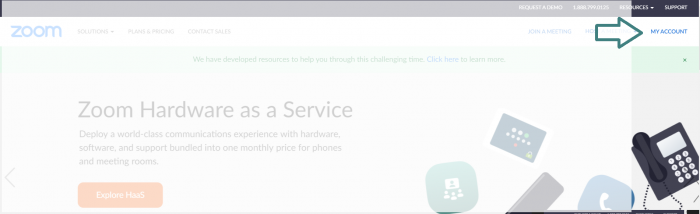
2. Z nabídky vyberte Settings a ve vedlejší nabídce vpravo potom Meeting (Advanced)
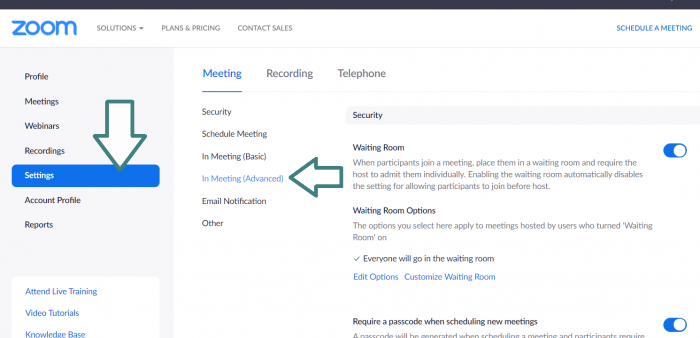
3. Zaškrtněte položku Manual captions.
(volitelné: u Full transcript můžete zaškrtnout, zda chcete povolit uživatelům si titulky/transkript stáhnout, či nikoli)
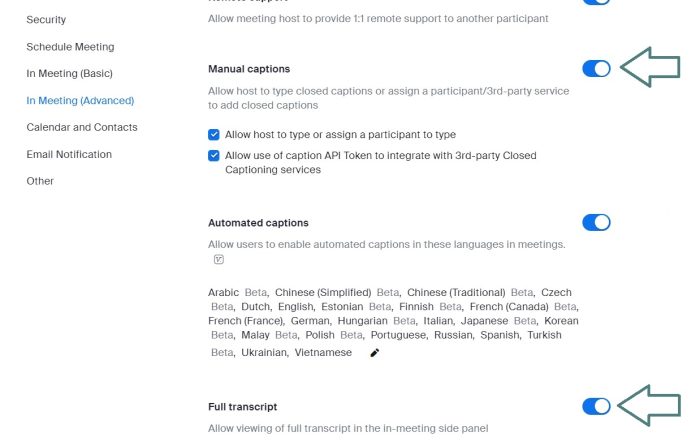
4. Potvrďte.
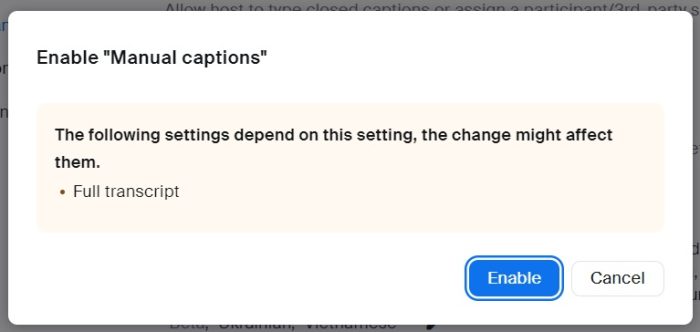
5. Na svém meetingu poté na spodní liště nově uvidíte ikonku Show Captions.
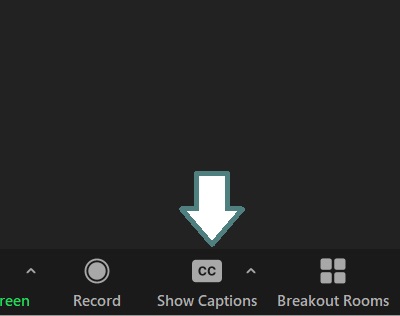
6. Kliknete-li na stříšku, zobrazí se vám několik možností, které potřebujete pro ručně psané titulky:
View Full Transcript: kliknutím otevřete okno s přepisem,
Caption settings: zde si můžete nastavit např. velikost titulků atd.,
Enable / Disable captions: zde spustíte / vypnete titulky,
Set up manual captioner: tady můžete někomu přidělit možnost ručního vytváření titulků (např. přepisovateli), stačí kliknout na „Assign a participant to type“.
Jednodušší cestou je to však přes Participants na spodní liště, vpravo potom najet na přepisovatele, kliknout na More a vybrat „Assign to type“.
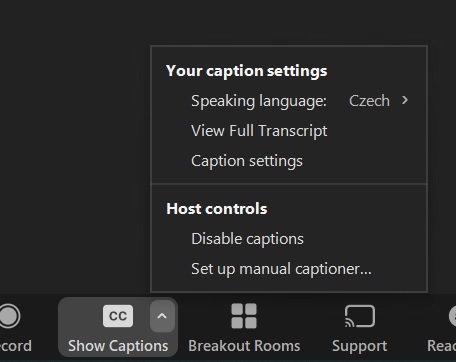
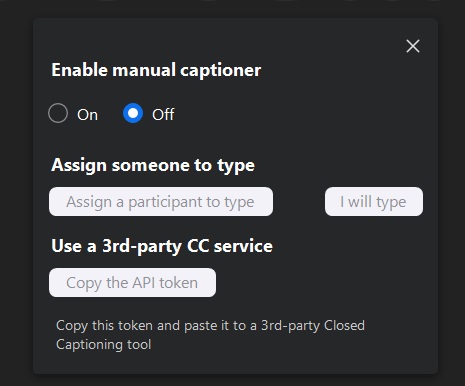
A jak to vlastně bude vypadat?
titulky
přepis
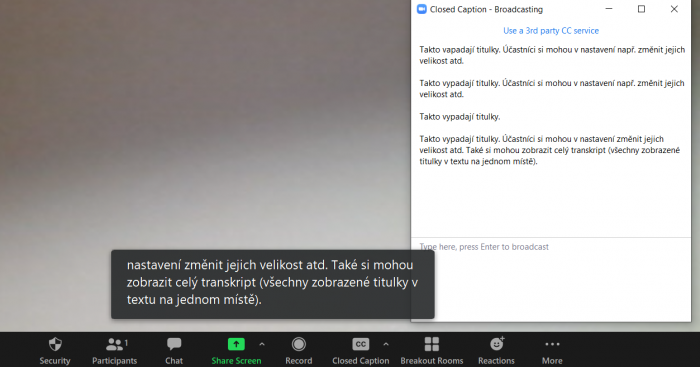
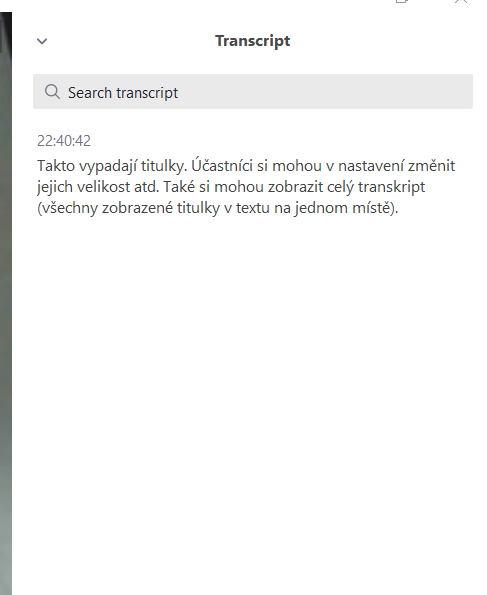
Pro studenty
Pokud potřebujete zapnout titulky (a vyučující je má nastavené), klikněte na „meetingu“ ve spodní liště na Show Caption.
Pro nastavení titulků nebo zobrazení přepisu (uvidíte v něm vše, co bylo přepsáno) klikněte na stříšku a z nabídky vyberte Caption settings nebo View Full Transcript.
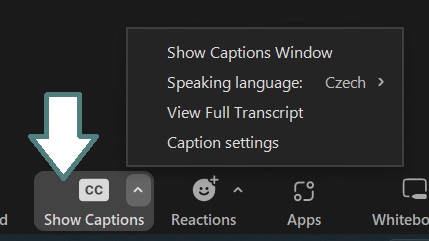
Automatické titulky
Pro vyučující
Stejně jako u ručně psaných titulků je potřeba, abyste měli titulky v nastavení povolené.
1. Otevřete si ZOOM na internetovém prohlížeči: https://zoom.us/ a přihlaste se.
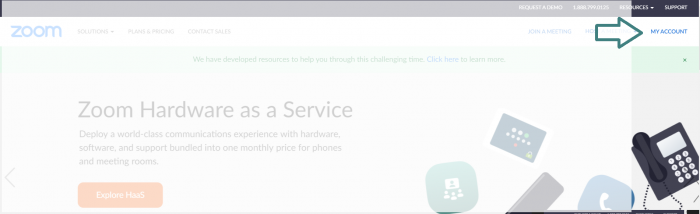
2. Z nabídky vyberte Settings a ve vedlejší nabídce vpravo potom Meeting (Advanced)
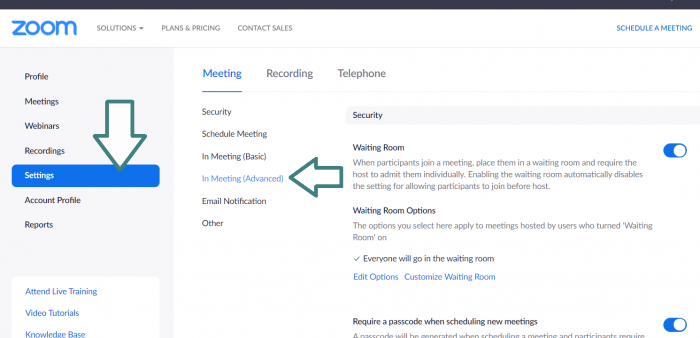
3. Zaškrtněte položku u Automated captions.
(volitelné: níže můžete zaškrtnout, zda chcete povolit uživatelům si titulky/transkript stáhnout, či nikoli)
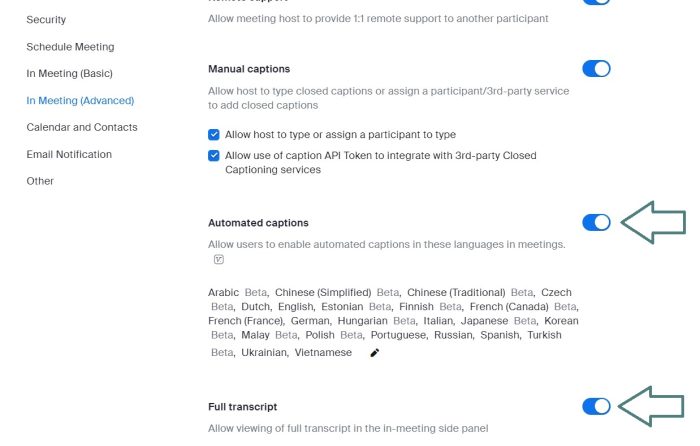
4. Potvrďte.
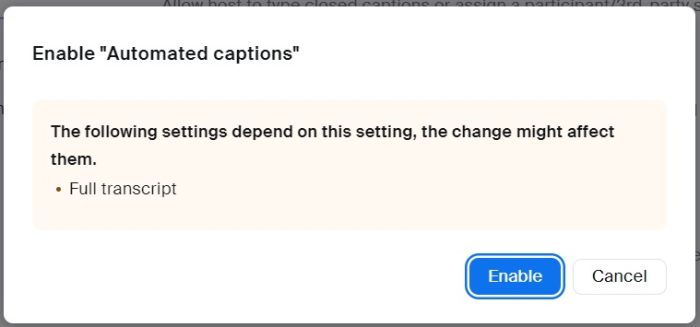
4. Webovou stránku můžete zavřít. Nyní si spustíte ZOOM a na spodní liště byste měli mít ikonku s Show Caption. Pokud na ni kliknete, otevře se vám okénko, kde si vyberete jazyk mluvy/titulků. Pokud kliknete na stříšku, zobrazí se vám několik možností relevantních pro použití automatického přepisu:
Speaking language: zde vyberete jazyk pro automatický přepis,
View Full Transcript: kliknutím otevřete okno s přepisem,
Caption settings: zde si můžete nastavit např. velikost titulků atd.,
Enable / Disable captions: zde spustíte / vypnete titulky,
Set up manual captioner: tady můžete někomu přidělit možnost ručního vytváření titulků (více viz „Ruční titulky“ výše), také zde můžete ZOOM propojit s externí aplikací/webovou stránkou pro automatický přepis (např. Webcaptioner; návod na propojení ZOOMu s Webcaptionerem naleznete zde: https://youtu.be/UT8ZQctYVl8?t=215).
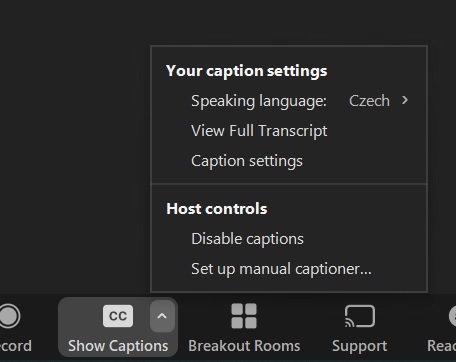
Pro studenty
Pokud potřebujete zapnout titulky (a vyučující je má nastavené), klikněte na „meetingu“ ve spodní liště na Show Caption a z nabídky vyberte příslušný jazyk.
Pro nastavení titulků, změny jazyka nebo zobrazení přepisu (uvidíte v něm vše, co bylo přepsáno) klikněte na stříšku a z nabídky vyberte Caption settings, Speaking language: nebo View Full Transcript.