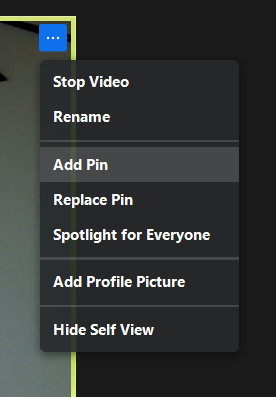Pro vyučující
Povolit studentům tuto funkci
Jako autor „meetingu“ můžete připínat více okének kdykoli.
Studenti si ale mohou připnout pouze jedno okénko (funkce Pin). Aby si jich mohli připnout několik, je potřeba jim funkci Multi-Pin vždy na začátku „meetingu“ povolit.
Jak na to?
Pozor: aby vám to fungovalo, je potřeba mít aktualizovaný ZOOM (více zde).
1. Na „meetingu“ najedete na video studenta, kterému chcete Multi-pin povolit. V pravém horním rohu kliknete na tři tečky a z nabídky vyberete Allow to Multi-pin.
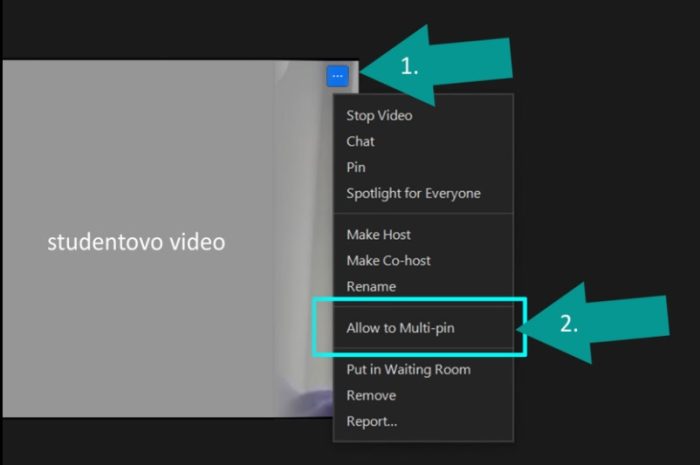
Stejný postup proveďte u všech studentů, kterým chcete Multi-Pin povolit (ideálně i u tlumočníka).
Pozn.: pokud „Allow Multi-Pin“ u studenta v nabídce není, znamená to, že je student buď na mobilním telefonu, nebo nemá na svém PC aktualizovaný ZOOM, a tedy nemůže tuto funkci použít.
Pro studenty
Připnout si na obrazovku pouze ta okénka, která potřebujete
Pokud je na „meetingu“ mnoho lidí a většina z nich hovoří mluvenou češtinou, může být někdy náročné sledovat tlumočníka, vyučujícího a všechny pohybující se spolužáky v okénkách. Při velkém množství lidí jsou navíc okénka poměrně malá pro sledování tlumočníka a neslyšících spolužáků komunikujících ČZJ.
Pro tyto účely vám poslouží funkce Multi-pin, která umožňuje vybrat videa a označit je jako okna, která mají být neustále zobrazována – bez ohledu na to, kdo právě hovoří (více zde)
Jedno video můžete připnout na kterémkoli „meetingu“ (funkce Pin), ale pokud si chcete připnout více videí (Multi-Pin), je už potřeba, aby vám to vyučující (nebo jiný autor „meetingu“) povolil.
Je také potřeba být na PC, notebooku atd. Na telefonu tato funkce není dostupná.
Pokud je na „meetingu“ přítomno mnoho osob, většinou se osvědčilo připnout si na obrazovku pouze vyučujícího, tlumočníka a studenty, kteří komunikují ČZJ. Je však zcela na vás, jak si ZOOM uzpůsobíte.
Jak na to?
Pozor: aby vám to fungovalo, je potřeba mít aktualizovaný ZOOM (min verze 5.2.2, více zde).
1. Na „meetingu“ najeďte myší na video, které chcete připnout. Klikněte na tři tečky, které se vám zobrazí v pravém horním rohu a z nabídky vyberte Pin.
Stejný postup proveďte u všech videí, které potřebujete připnout.