Webcaptioner snímá zvuk, který vychází z reproduktorů vašeho počítače (proto je potřeba ho mít puštěný).
Zvuk tedy musí nejprve „vyjít ven“, aby ho pak mikrofon počítače mohl nasnímat „zpět dovnitř“. Kvalita zvuku se tak trochu ztrácí, navíc je velmi závislá na kvalitě reproduktoru a mikrofonu vašeho zařízení.
Je také potřeba dávat pozor na to, aby nedocházelo k mísení zvuku, který vychází z PC, se zvuky z okolí, tzn. Webcaptioner je použitelný víceméně jen v tichém prostředí.
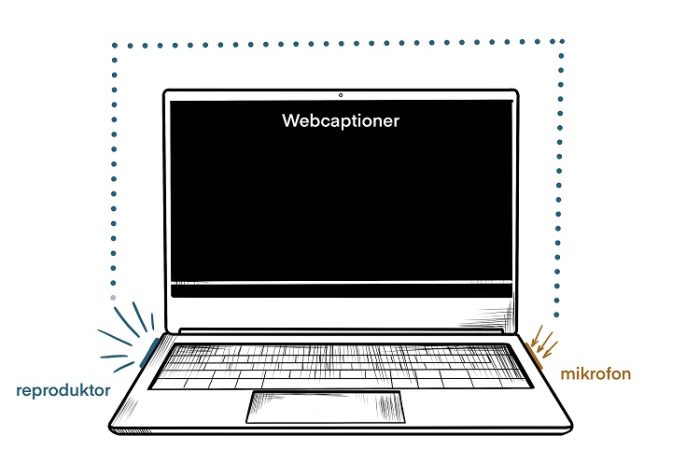
Existují ale tzv. virtuální mikrofony. Tyto mikrofony snímají zvuk nikoli „z venku“, ale berou si zvukový záznam přímo z počítače. Zvuk tedy není ničím ovlivněný (ani kvalitou reproduktoru či mikrofonu, ani zvuky z okolí atd.).
U Webcaptioneru to znamená, že kvalita přepisu bude mnohem lepší. Z počítače také nebude vycházet žádný zvuk, což může být výhoda (např. tam, kde není žádoucí mít puštěný zvuk, např. v knihovně), ale i nevýhoda (pokud zvuk slyšet chcete či potřebujete).
Pokud zvuk slyšet chcete či potřebujete, bude potřeba zakoupit tzv. virtuální kabely. Ty jsou však placené (cca 5-10 euro). Pro různé možnosti řešení napište na nanuk@ff.cuni.cz.
Návod pro OS Windows
Otevřete si stránku https://vac.muzychenko.net/en/download.htm a dole kliknete na zelené tlačítko Download VAC Lite.
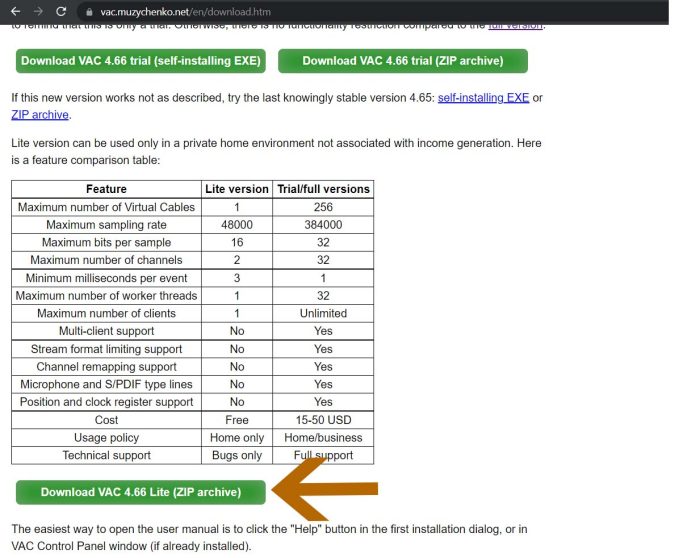
Pokud používáte prohlížeč Chrome, zobrazí se vám v levém dolním rohu ikonka se staženým ZIP (na jiných prohlížečích to bude pravděpodobně nahoře, příp. můžete přejít v PC do složky Stažené). Kliknutím soubor otevřete.
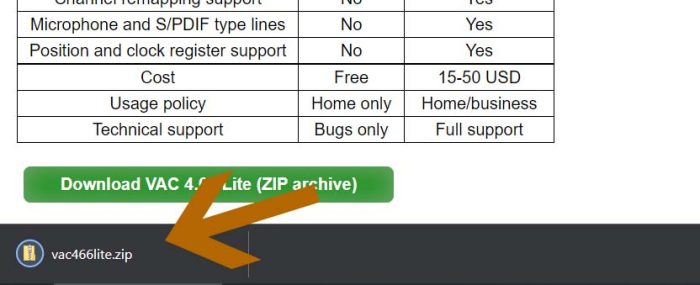
Soubor je ve formátu ZIP. Jeho obsah je potřeba nejprve extrahovat. Záleží, jaký máte Windows (obrázek ilustruje postup v OS Windows 10).
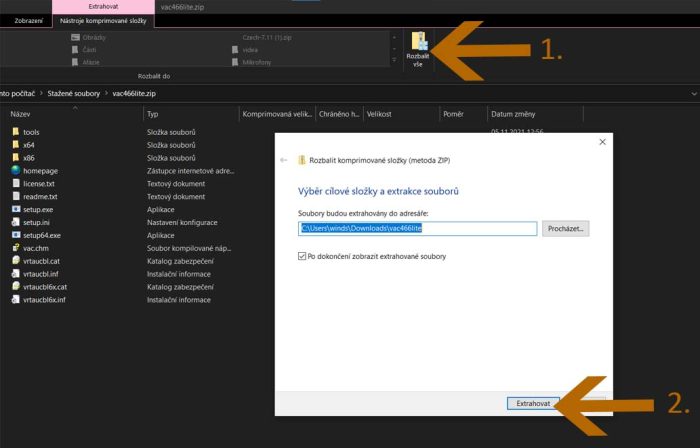
Ve vyextrahované složce kliknete na „setup.exe“ nebo na „setup64.exe“ (záleží, jakou máte verzi Windowsu – 32bit nebo 64bit, jak to zjistíte, naleznete například zde)
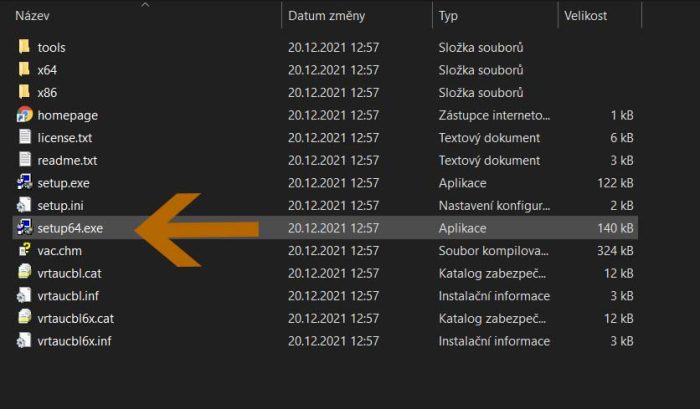
Možná po vás bude PC chtít, abyste schválili, aby v něm tento program dělal změny. Je potřeba kliknout na ano. Poté by se vám mělo zobrazit stejné okénko jako na obrázku. I zde kliknete na Ano.
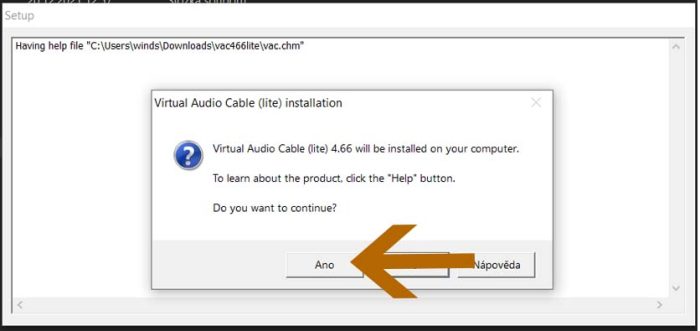
Pokud souhlasíte s podmínkami, kliknete na „I accept“.
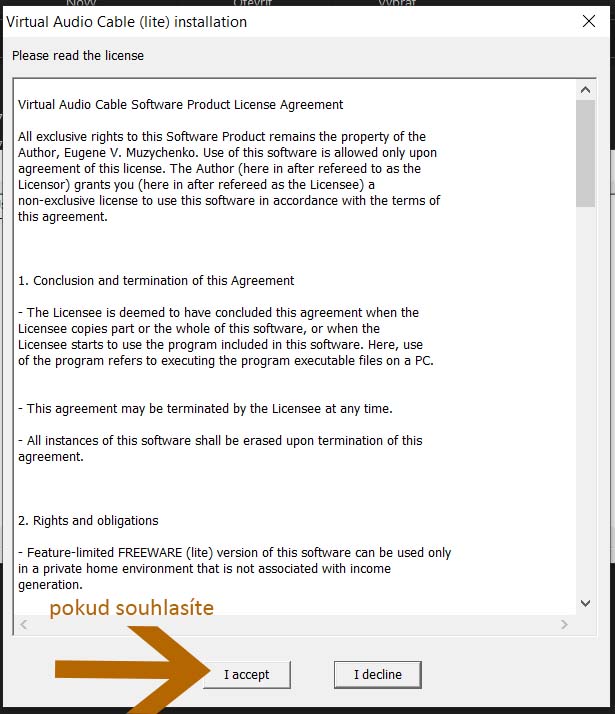
Zde určíte, kde bude program v PC uložen (Installation folder path) a jak se bude jmenovat (Start Menu folder). Můžete to ale ponechat tak, jak to je. Poté kliknete na Install.
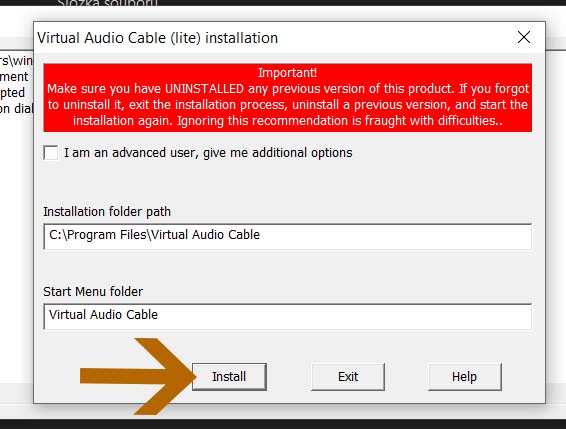
Nyní bude potřeba nastavit mikrofony. Pokud se vám zobrazí toto okénko, kliknete na „Ano“.
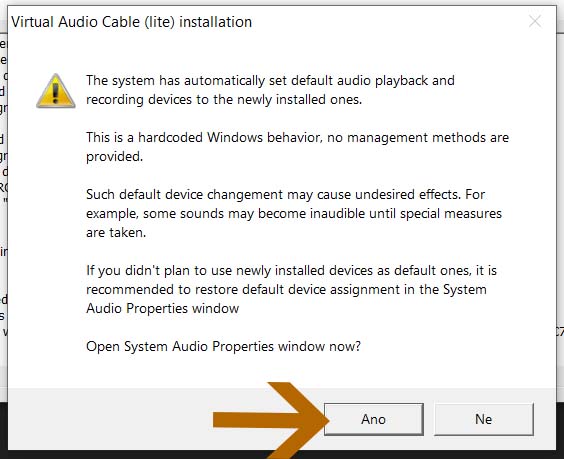
Pokud se vám toto okénko nezobrazí, je potřeba si nastavení otevřít ručně – kliknete vlevo dole na Start a rovnou napíšete „Zvuk“.
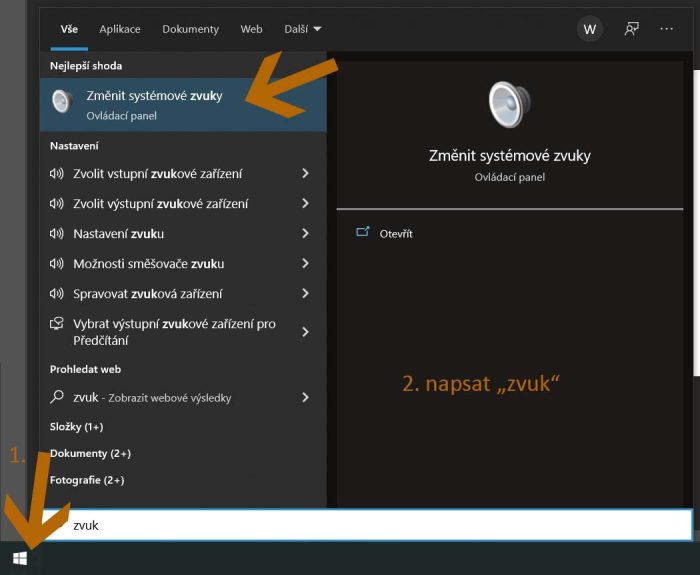
Na kartě Přehrávání je potřeba si zkontrolovat, zda máte „Line 1 – Virtual Audio Cable“ nastavené jako výchozí zařízení (= je u něj zelená fajfka).
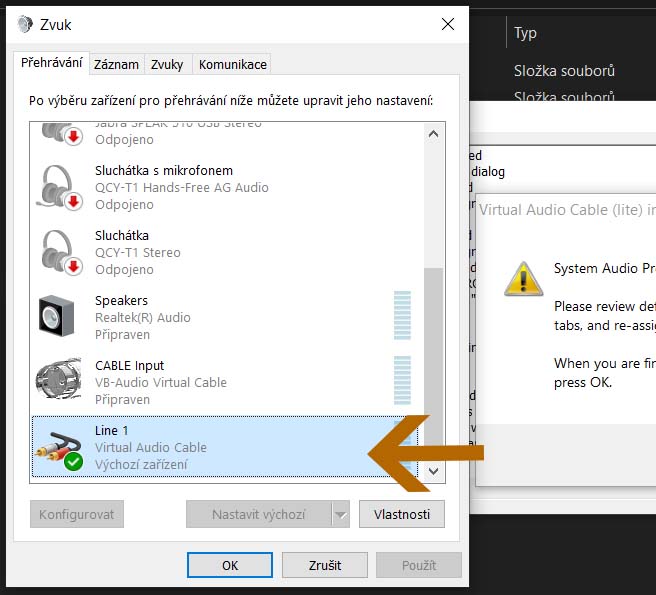
Pokud zelenou fajfku nevidíte, je potřeba na Line 1 kliknout pravým tlačítkem a z nabídky vybrat Nastavit jako výchozí zařízení.
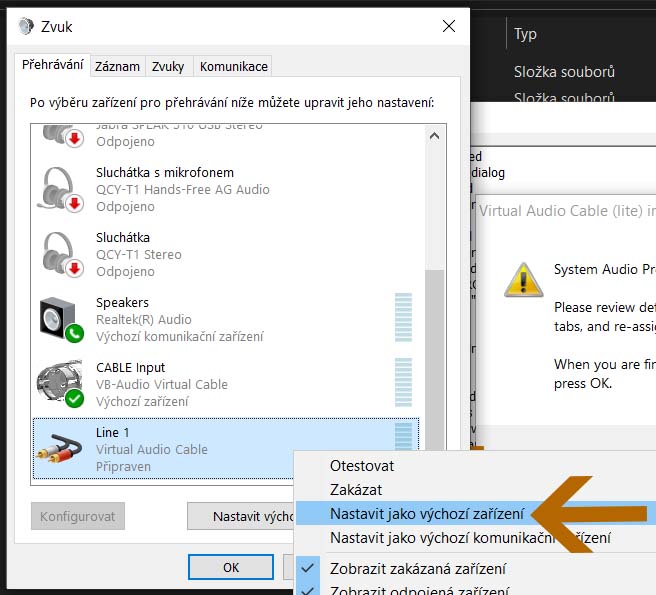
Virtuální mikrofon už máte nastavený.
Nyní si můžete na Chromu otevřít Webcaptioner (https://webcaptioner.com/captioner). Doporučuji si nejprve ověřit, zda skutečně bude pracovat s virtuálním mikrofonem:
Kliknete vpravo dole na „Start Captioning“ a poté nahoře na ikonku s „kamerkou“. Pokud tam bude uveden „Line 1 Virtual Audio“, mělo by být vše v pořádku.
Stačí potom si otevřít třeba video na internetu, film atd.
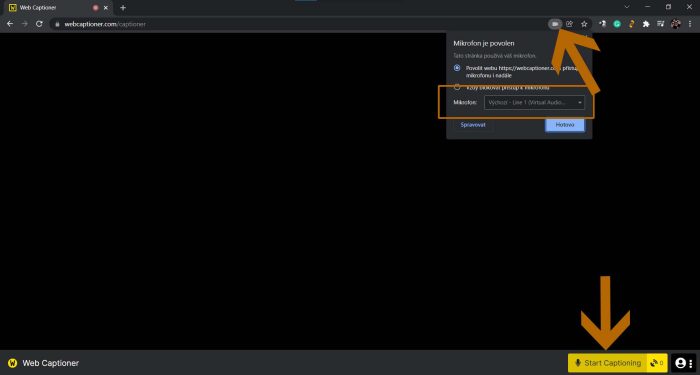
Používání Webcaptioneru s platformou ZOOM
Virtuální mikrofon je možné používat i na platformě ZOOM. Bude jen potřeba si je na meetingu nastavit.
Na spodní liště u ikonky mikrofonu kliknete na stříšku a z nabídky u Select a Microphone vyberete Line 1 (Virtual Audio Cable).
Pozor: Pokud budete chtít hovořit, bude potřeba se přepnout na chvíli zpět, tedy na mikrofon počítače (to bude většinou ten druhý v nabídce).
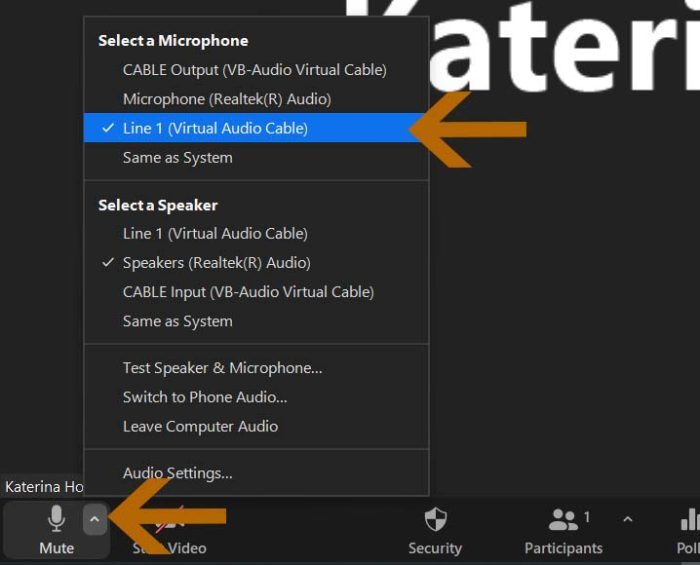
Pozn.: Pokud budete chtít opět využívat mikrofon a reproduktor počítače (např. abyste mohli poslouchat filmy atd.), je potřeba si mikrofony v nastavení zvuku přepnout. Viz 9. krok výše: Start – napsat „zvuk“ – kliknout na „Změnit systémové zvuky“ – v okně vybrat mikrofon vašeho počítače, kliknout na pravé tlačítko myši a z nabídky vybrat „Nastavit jako výchozí zařízení“.
Návod pro macOS
Pro macOS je k dispozici jiný virtuální mikrofon, ke stažení je zde: https://existential.audio/blackhole/
Za návod děkuji studentce FF UK Kristýně Šimralové.
Používání Webcaptioneru s platformou ZOOM
Virtuální mikrofon je možné používat i na platformě ZOOM. Bude jen potřeba si je na meetingu nastavit.
Na spodní liště u ikonky mikrofonu kliknete na stříšku a z nabídky u Select a Microphone vyberete Line 1 (Virtual Audio Cable).
Pozor: Pokud budete chtít hovořit, bude potřeba se přepnout na chvíli zpět, tedy na mikrofon počítače (to bude většinou ten druhý v nabídce).
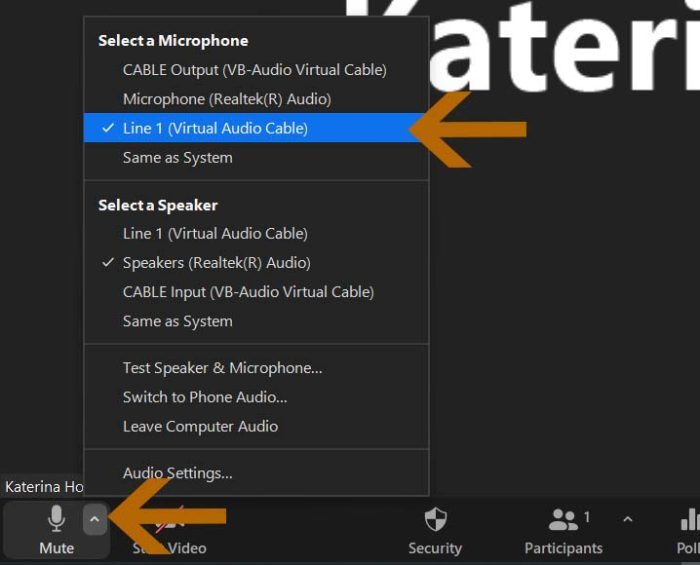
Pozn.: Pokud budete chtít opět využívat mikrofon a reproduktor počítače (např. abyste mohli poslouchat filmy atd.), je potřeba si mikrofony v nastavení zvuku přepnout. Viz 9. krok výše: Start – napsat „zvuk“ – kliknout na „Změnit systémové zvuky“ – v okně vybrat mikrofon vašeho počítače, kliknout na pravé tlačítko myši a z nabídky vybrat „Nastavit jako výchozí zařízení“.
Děkuji studentům, Anně z PřF UK, Kristýně z FF UK a Tomášovi z ČVUT za vyzkoušení virtuálního mikrofonu a zpětnou vazbu.