Pokud není simultánní přepisovatel dostupný nebo nastanou neočekávané situace (např. potřebuji přepis již za dvě hodiny), je na VŠ v nouzových případech možno použít i tzv. automatický přepis, tedy přepis vytvořený „robotem“.
Je však třeba počítat s tím, že ačkoli jsou dnešní aplikace s umělou inteligencí již na velmi slušné úrovni, stále nejsou dokonalé, v přepisu se mohou vyskytovat chyby, nesrozumitelné věty (obzvlášť u odborných témat, kde se objevují termíny nebo jména, které robot nezná).
Pozn.: pokud budete potřebovat spíše vytvořit titulky k videomateriálu, přejděte na tento odkaz.
Nejlepší výsledky pro češtinu zatím poskytují aplikace Okamžitý přepis, Group Transcribe a webová stránka Webcaptioner.com (všechny platformy vychází z totožného systému převodu mluveného slova na text). Obdobné výsledky mají i další aplikace, které jsou již však placené. V případě zájmu (např. pokud potřebujete spíše placený program) poskytneme informace o konkrétních firmách, jejichž přepis jsme vyzkoušeli.
Aby však byl automatický přepis kvalitní, je potřeba zajistit i kvalitní vstup zvuku do zařízení, ve kterém probíhá převod do textu pomocí některé z aplikací. Ke vstupu zvuku více níže.
Skupinový přepis
Pokud na výuce bude hovořit více osob (např. diskuzní část výuky, seminář), je pro tyto účely vhodná pouze aplikace Group Transcribe, která umožňuje automatické přepisování mluvy od více mluvčích. Má to však řadu omezení, více informací naleznete zde:
OBSAH
AUTOMATICKÝ PŘEPIS PRO POČÍTAČE (s OS Windows nebo macOS)

Jak na Word?
Stačí na kartě kliknout na ikonku mikrofonu s „Diktovat“ (viz obr. níže). Zobrazí se vám malé okénko, kde lze kliknutím na ozubené tlačítko nastavit jazyk, mikrofon a povolit/zakázat interpunkci a filtrování citlivých frází.
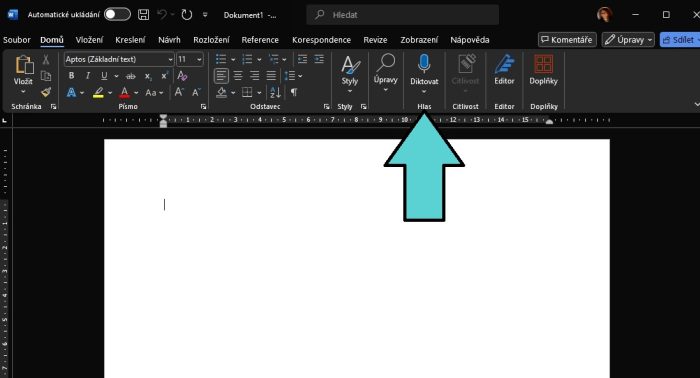
Jak na Google dokument?
Otevřete si https://docs.google.com/. Kliknete na prázdný dokument. Nahoře kliknete na „Nástroje“ a z nabídky vyberete „Hlasové zadávání“. Vyskočí vám okénko s ikonkou mikrofonu, na kterou stačí kliknout (nad ikonkou si též můžete nastavit jazyk).
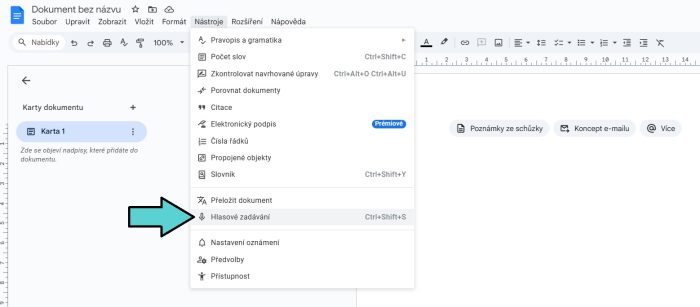
Pokud potřebujete přepis např. na videokonferenci, stačí si spustit komunikační platformu (např. ZOOM), zmenšit okénko na jednu část monitoru, poté si otevřít Word nebo prohlížeč s Google dokumentem a též zmenšit. (Postup je podobný jako ve videu níže s Mimiuchi.)
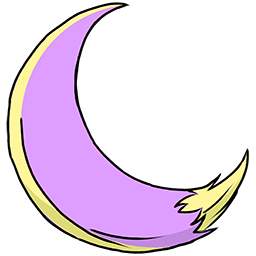
Jak na Mimiuchi?
Stačí si jen na PC spustit výše uvedený odkaz a kliknout vpravo dole na ikonku s mikrofonem (první tlačítko zleva).
Někdy bude potřeba nastavit jazyk nebo velikost písma. Kliknete vpravo dole na ozubené kolečko, vlevo vyberere kartu Speech-to-text a z nabídky vyberete češtinu.
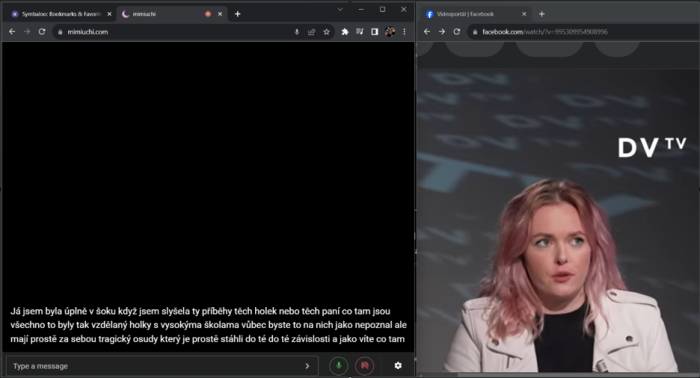
Pokud potřebujete přepis např. na videokonferenci, stačí si spustit komunikační platformu (např. ZOOM), zmenšit okénko na jednu část monitoru, poté si otevřít Mimiuchi.com a webový prohlížeč též zmenšit. Videonávod naleznete níže.
Videonávod – jak to udělat s okny na PC
Pozn.: Ve videonávodu je použita platforma Webcaptioner, která dnes jíž neexistuje, postup u Mimiuchi je stejný (jen si v prohlížeči zadáte odkaz na Mimiuchi)
AUTOMATICKÝ PŘEPIS PRO ANDROID (telefony a tablety)

https://play.google.com/store/apps/

AUTOMATICKÝ PŘEPIS PRO iOS (iPhony a iPady)
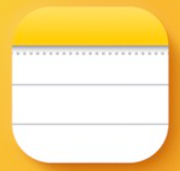
https://apps.apple.com/cz/app/pozn%C3%A1mky/id1110145109?l=cs
Postup:
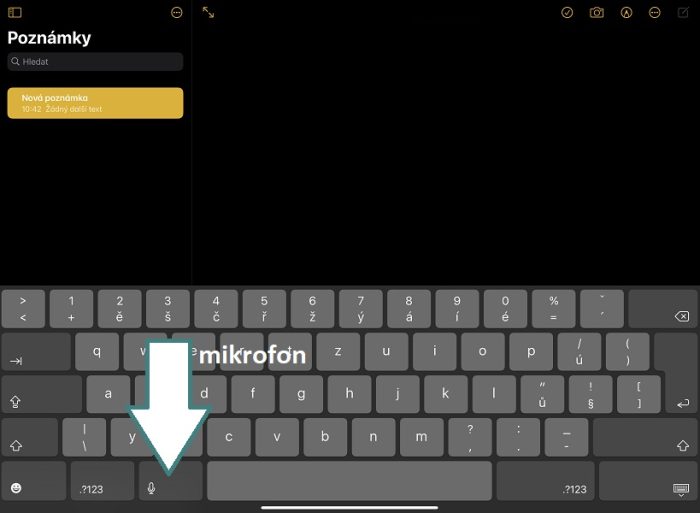
Stejným způsobem lze využít i jiné aplikace (kde se vám zobrazí klávesnice), např. aplikace Překladač nebo nějaká chatovací aplikace. Poznámky mají jen tu výhodu, že přepis si lze poté snadno uložit.
MIKROFON
Aby však mohla aplikace kvalitně přepisovat, je potřeba, aby do ní přicházel kvalitní zvuk.
Většina dnešních smartphonů má z principu již kvalitní mikrofony, zde proto s přepisem nebývá problém. Jen je potřeba, aby vzdálenost telefonu od mluvčího nebyla velká (mikrofony v telefonech jsou konstruovány primárně na běžné hovory, tzn. na velmi krátkou vzdálenost mezi mluvčím a mikrofonem).
U tabletů to bývá často horší, proto je mnohdy lepší k tabletu zakoupit kvalitní externí mikrofon (ideálně na bezdrátové připojení, aby se mohl mikrofon více přiblížit k mluvčímu). Existují různé typy mikrofonů (např. kulový, směrový atd.) – pro každou ze studijních situací se hodí určité typy mikrofonů.
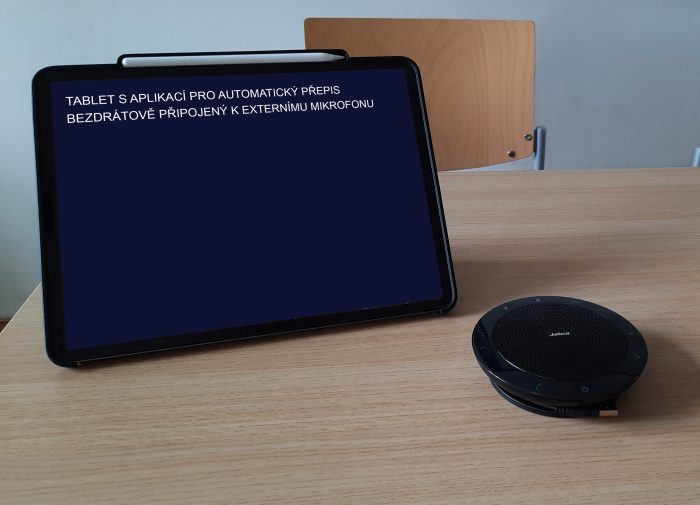
Mikrofon pro automatický přepis na online výuce nebo přepis videozáznamů na PC
Pokud budete potřebovat automatický přepis na online výuce, která bude probíhat např. přes platformu ZOOM (tedy mluvčí již hovoří do mikrofonů PC), velmi se v této situaci osvědčuje tzv. virtuální mikrofon.
Bez virtuálního mikrofonu bude totiž zvuk mluvčího nejprve vycházet „ven“ z vašeho PC a ten bude zpět snímán mikrofonem zpět do PC. Tím dochází ke zkreslení zvuku, zvláště pokud byste byli na rušnějším místě.
(I zde však platí, že pokud bude vyučující hovořit do kvalitního externího mikrofonu, bude přepis (s vaším virtuálním mikrofonem) lepší než když by hovořil pouze do mikrofonu svého PC. Je potřeba to ale vyzkoušet – některé PC mají zabudovaný celkem kvalitní mikrofon, který může být dostačující.)
Tento mikrofon také využijete pro automatický přepis videozáznamu v PC.
SDÍLENÍ DISPLEJE TELEFONU
Při používání této aplikace se vám někdy může hodit možnost sdílení displeje telefonu / tabletu na monitor PC nebo notebooku.
Aplikací pro tyto účely je více, velmi dobře funguje např. AirDroid (https://web.airdroid.com/).
